I'm trying to find a solution to allow me to compile C code to a DOS executable from Windows 7 64-bit. I recently updated from XP 32-bit to Win7 64-bit, and now my Borland C++ 5.0 compiler won't w.
- Borrland untuk windows 7/8/8.1. Borland c++ hanya supported buat 32 bit, saya uda nyoba berkali kali ntar pas di run selalu ada notif 'unsupported.' Khanif Maulana Azhar 3/16/2017 5:46 AM. Pas mau instal coba running as administrator.
- Having issues with compiling C++ with Borland in Windows 7 64bit Mini Spy. But I am running Windows 7 Home Premium 64-bit. When I try to compile in Borland i get the following errors.
There are many compilers available for C language for different platforms, of which Turbo C is the one used commonly for Windows operating systems. You may all know that Turbo C/C++ is a 16 bit compiler which was originally developed for Windows versions up to XP. Nowadays most people uses latest versions of Windows like Vista and Windows 7. The primary reason behind this shift in usage of operating systems is “stability”! Windows XP is an unstable operating system where as Windows 7 is much better and can be considered as a stable operating system (when used for personal computing requirements). Now the problem is Windows 7 comes in 32 bit and 64 bit versions only. You can’t easily run a 16 bit compiler in a 32 bit/64 bit operating system. Don’t expect compiler to work with direct installation as you might have already done in Windows Xp. But no worries! There are many tricks/tweaks which can make the compiler work in any versions of Windows – may it be 7/Vista – 32 bit/64 bit – it doesn’t matter.
Download and Install -Turbo C/C++ Simulator
Out of the many tricks available, I found this as the most easy way to setup Turbo C compiler for your Windows operating system. You just need to download this simulator and install it as per guidelines. The biggest advantage is that this simulator will work perfectly on any Windows OS (XP, Vista and 7) irrespective of 32 bit/ 64 bit versions.
So the first step is :- Download Turbo C/C++ Simulator
Installation/Set up Turbo C
Installation can be considered as a two step process.
First you may install the .exe file you have just downloaded. This will take you through some steps and finally you will get an icon on your desktop named – “Turbo C Simulator Control Panel“. If you have not got such an icon on desktop, then you may try searching in your “start up” of desktop, you will definitely find a program named “Turbo C Simulator Control Panel”.
Now you may right click this icon and select “Run as administrator”. This is really important. If you are trying to install without running as administrator, your installation will fail. When you have done this, you will see a dialog box like the screen-shots shown below.

Step 1:- As shown in the screen shot, select the “Advanced Screen” option.
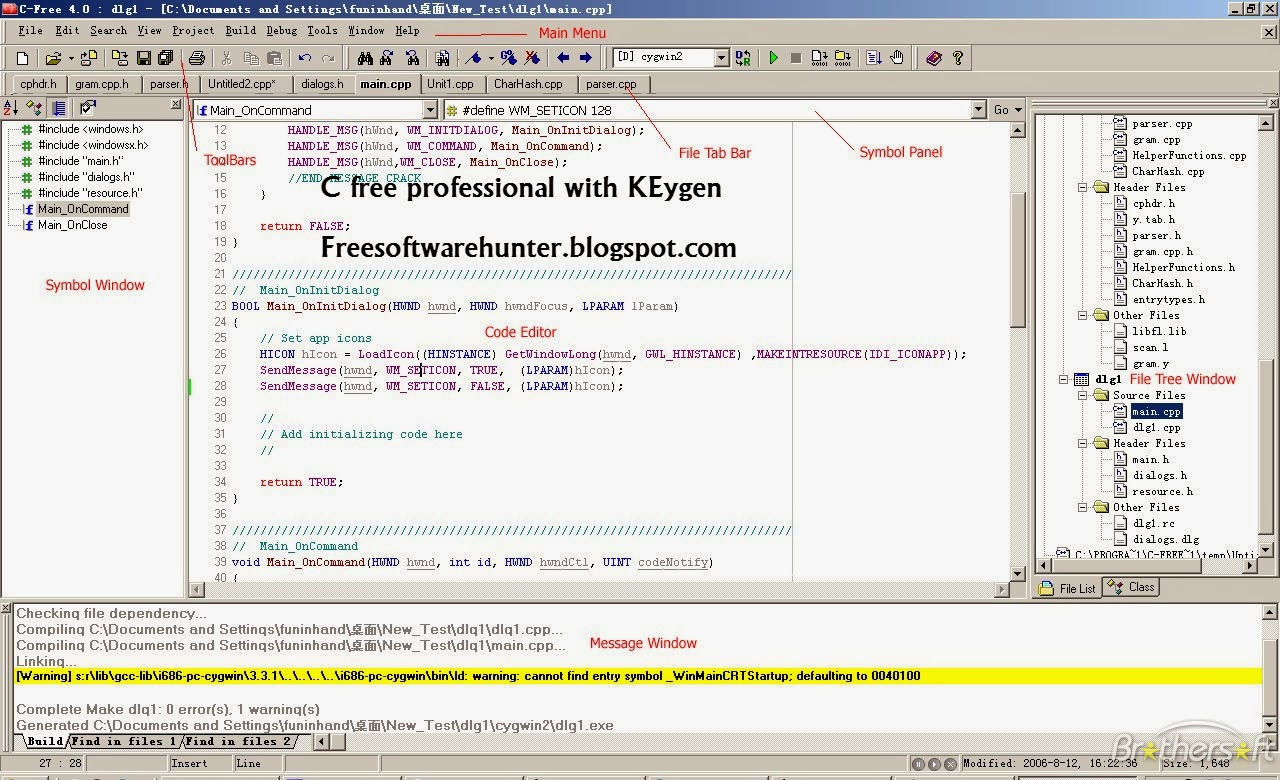
Step 2:- You can select many options here. The most important thing is resolution of your desktop. Select same resolution as your desktop is set. Uncheck the options you don’t want! You can also select the installation directory. I recommend to leave it as “default”. If you go other way, please do remember path of your installation. Finally click “Install”.
Final Output:- Finally you will see a success message as shown in the screen shot below. A new icon named “Turbo C FIXED” will also be there in your desktop.
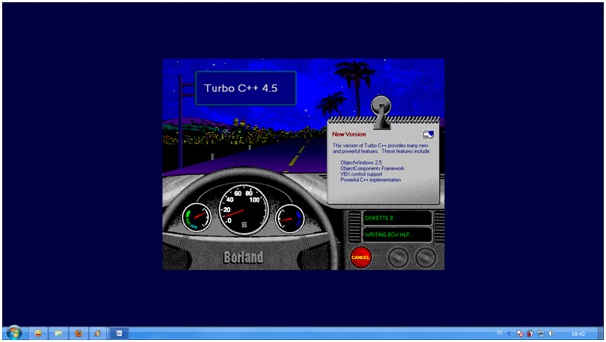
Online C Compiler For Windows
Now to run your programs, just double click the new icon “Turbo C FIXED” and I am sure you will be a happy man now! 🙂
How to configure/setup Turbo C/C++
Download C Compiler For Windows
One of the major issues that come across while setting up Turbo C is – misplacing directory paths. Refer the screen shot below to correctly configure directories of Turbo C/C++. The main part to take care of is the TC directory and where it is located. The location/path of TC must be specified correctly here.
To do this Select->Options from menu bar and then click-> directories. You will see a dialog box like shown below. Edit the fields with correct paths (as you specified while installing Turbo C simulator)
As I have wrote at the beginning of this article, there are other methods available for setting up Turbo C/C++ compiler on your Windows 7. The one I wrote is the easiest one. You still can check out other options. Refer the links below.
1. Install Turbo C on Windows 7 64 bit using DOSbox
C Compiler Windows 10
You can also check out this article from IndiaExam.in website. I think they also use the same DOSbox concept but I think they have made the installation process much simpler. I haven’t tested their version yet! So I am not sure it will work perfectly or not. You may try and comment your opinion here.